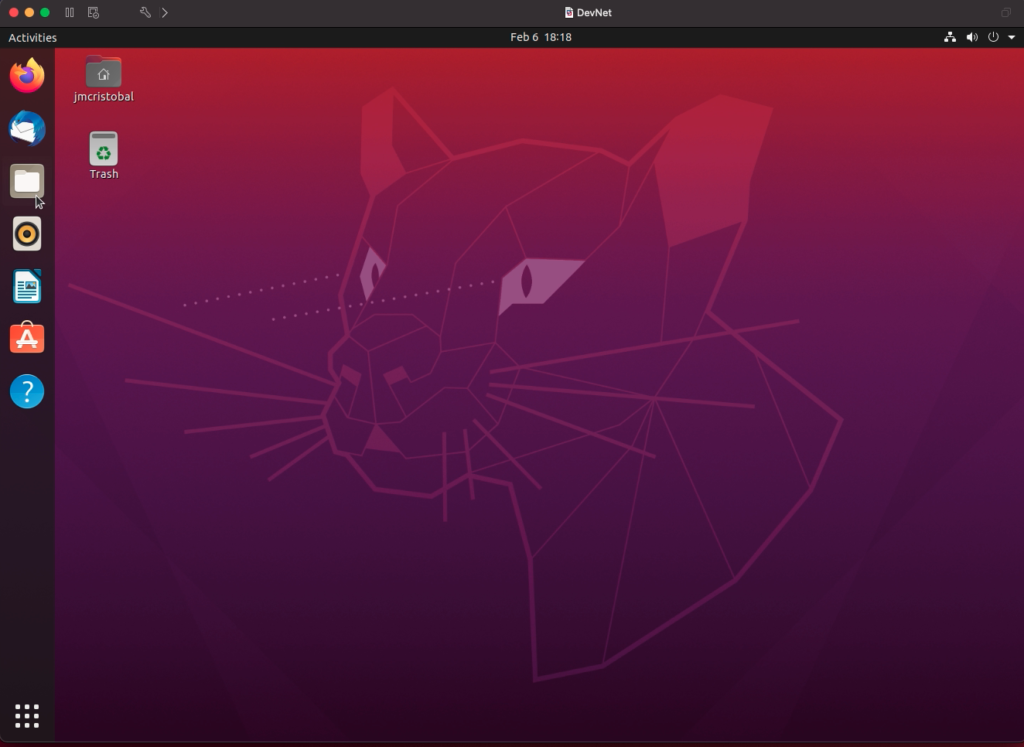Veamos una guía sencilla para crear una máquina virtual con el sistema operativo Ubuntu en VMware Fusion.
Abrir el programa VMware Fusion File > New
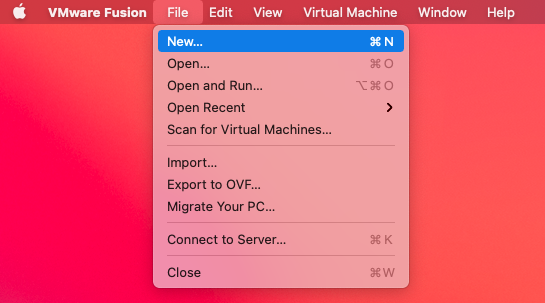
Clic en Continue
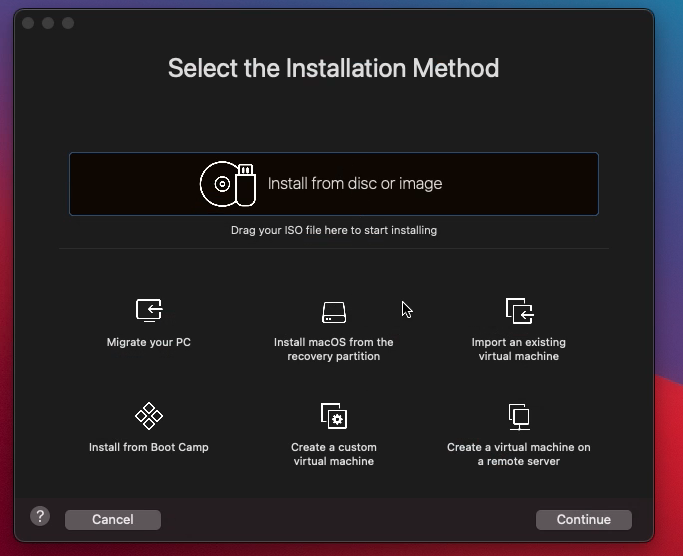
Vamos a Use another disc or disc image
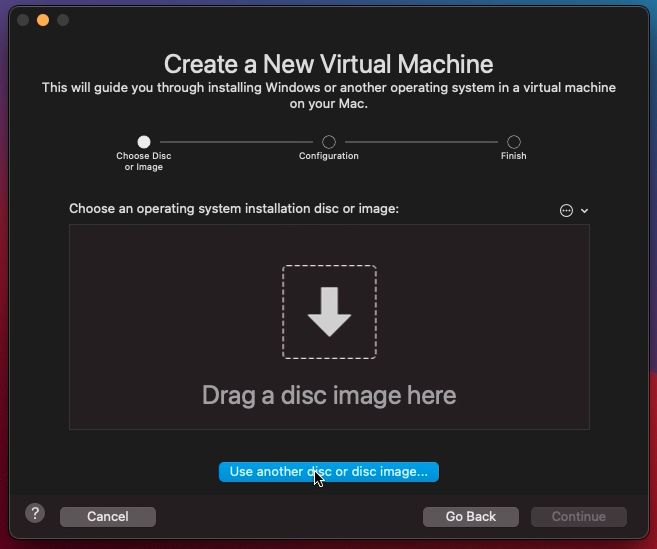
Seleccionamos la imagen ISO de Ubuntu a utilizar y dar clic en Open

Clic en Continue
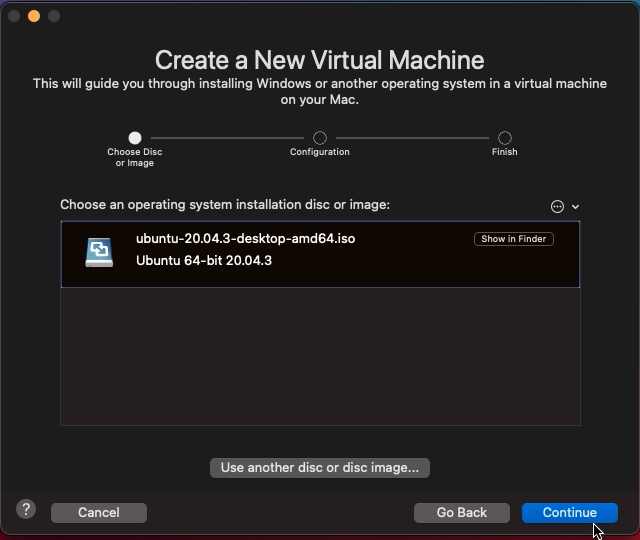
Configuramos el nombre, usuario y contraseña que tendrá Ubuntu. Clic en Continue
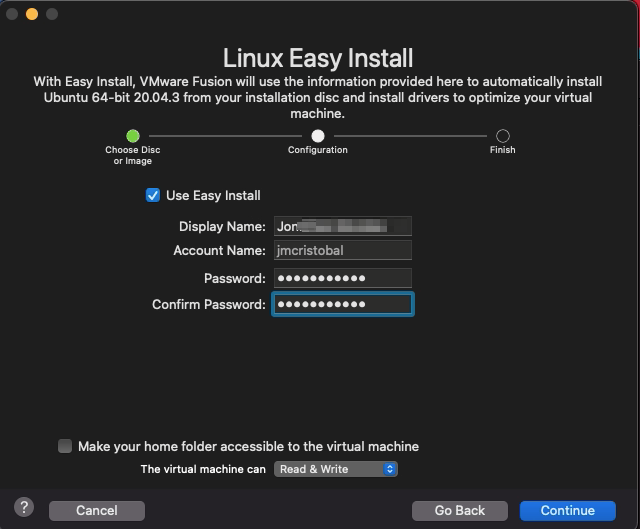
Nos muestra un resumen de las características que tendrá la máquina virtual. Clic en Continue
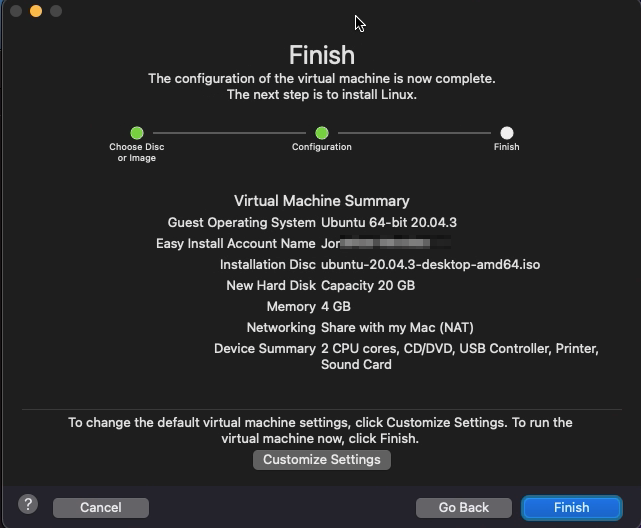
–
Seleccionamos el nombre y carpeta donde será guardada la máquina virtual. Clic en Save
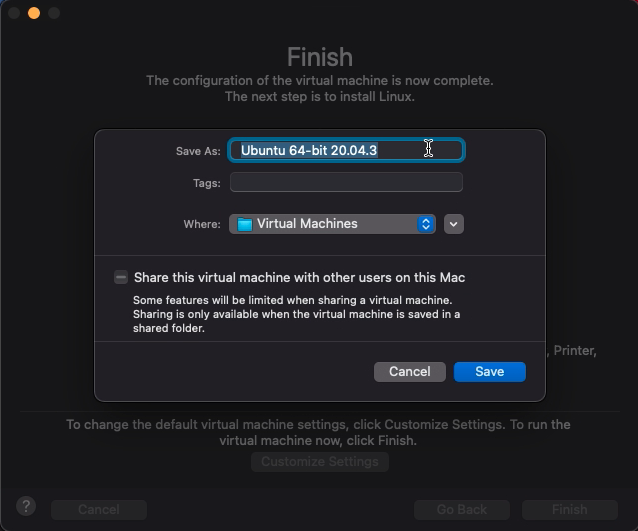
Automáticamente inicia el proceso de instalación de la máquina virtual
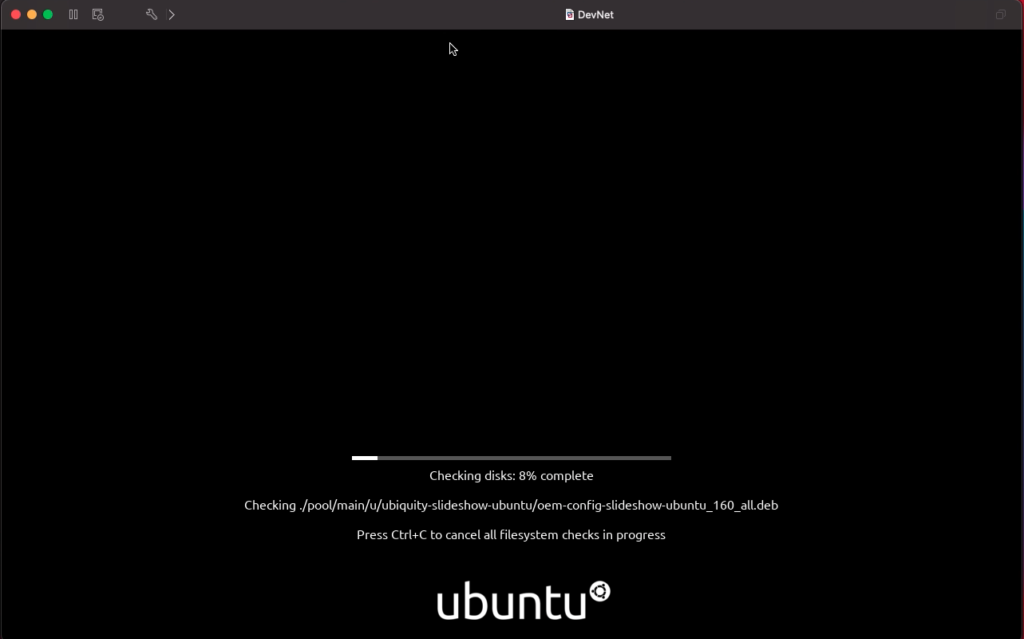
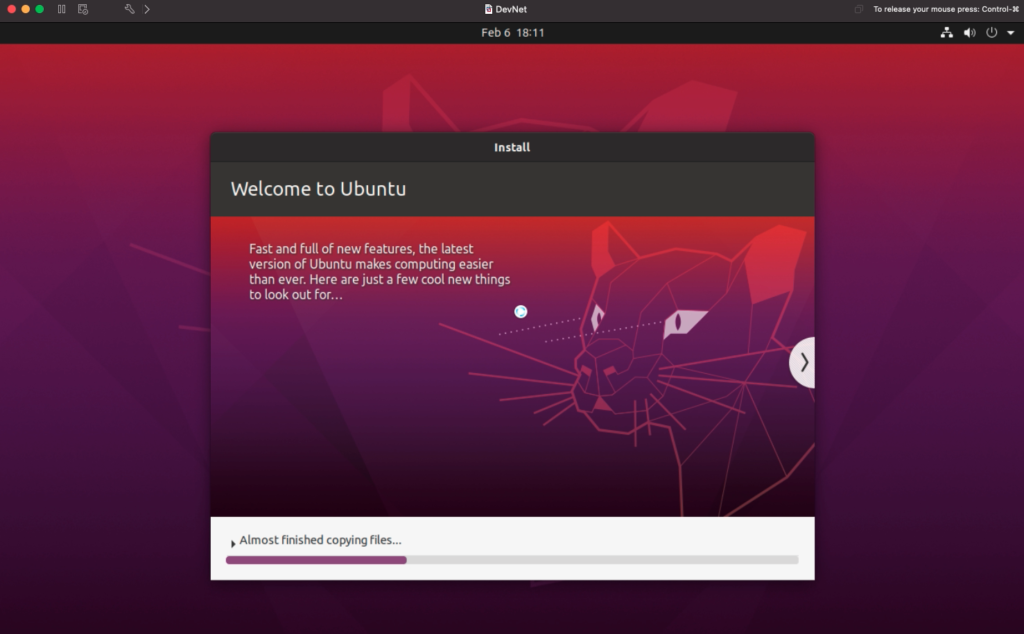
Al terminar la instalación la máquina virtual se reiniciará y mostrará el usuario configurado en un paso anterior.
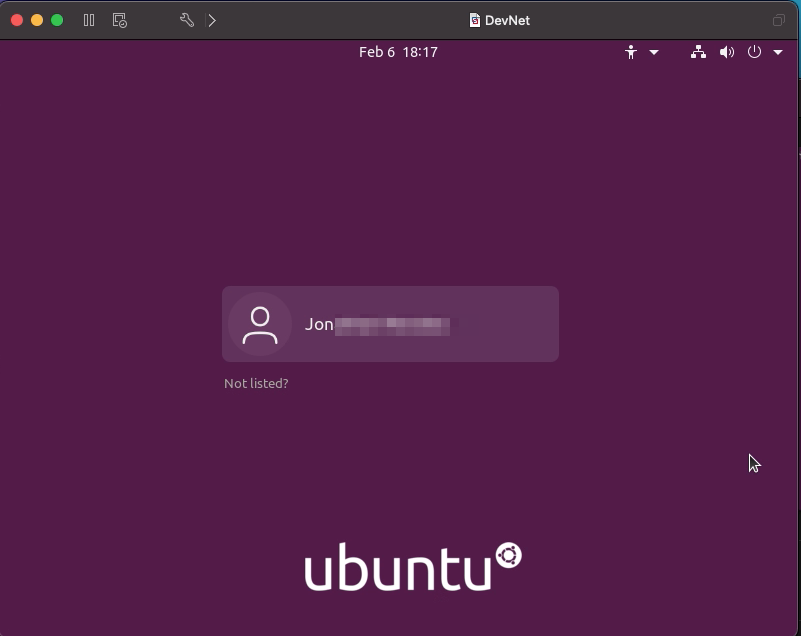
¡Iniciamos sesión con la contraseña que asignamos anteriormente y listo, tenemos nuestro Ubuntu!